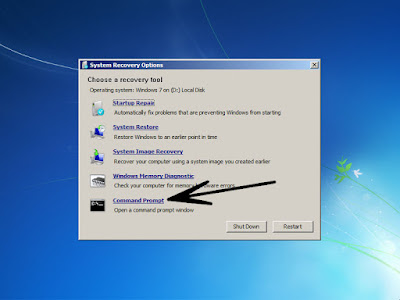Terug naar de thuispagina

De eerste paar keer dat u op de harde schijf een Windowspartitie verkleint of vergroot, levert dat geen problemen op voor Windows 7. Maar wanneer u wat vaker partities vergroot en verkleint, kunt u bij het starten van Windows 7 opeens de volgende uitgebreide foutmelding tegenkomen:
Kan Windows niet starten. Dit wordt mogelijk veroorzaakt door een recente hardware- of softwarewijziging. Dit kunt u doen om het probleem op te lossen:
1. Plaats de Windows-installatieschijf en start uw computer opnieuw op.
2. Selecteer de taalinstellingen en klik op Volgende.
3. Klik op 'Uw computer herstellen'.
Als u deze schijf niet hebt, dient u voor assistentie contact op te nemen met de systeembeheerder of fabrikant van uw computer.
Status: 0xc000000e
Informatie: De opstartselectie is mislukt omdat een benodigd apparaat niet toegankelijk is.
Wat er dan onder andere dient te gebeuren, is dat het bestand C:\boot\BCD opnieuw moet worden gegenereerd. Dat kan alleen met het programmaatje bootrec.exe, en dat bevindt zich in de Recovery Environment van de installatie-DVD van Windows 7. Hieronder beschrijf ik de aanpak.
Inhoud van deze pagina:
- 1. Stap 1: zorg voor een DVD van Windows 7
- 2. Stap 2: opstartvlag zetten (alleen bij computer met Windows naast Linux)
- 3. Stap 3: repareer Windows
- 4. Stap 4: herstel Grub (alleen bij computer met Windows naast Linux)
- 5. Nog meer tips?
Stap 1: zorg voor een DVD van Windows 7
1. Hiervoor hebt u een Windows 7-installatieschijf nodig. Hebt u geen installatieschijf meer van Windows 7? Haal dan bij Microsoft een exemplaar op van Windows 7.Let op: u dient daarvoor wel te beschikken over een geldige licentie (productcode). Hebt u die niet? Overweeg dan om Windows 7 voortaan te gebruiken binnen Linux, met behulp van Virtualbox. Het is gratis, en wel zo veilig....
Die Windows 7-DVD bevat ook de Recovery Environment van Windows 7. Helaas kunt u andere bekende gereedschappen zoals de gratis Ultimate Boot CD (UBCD) of de Super Grub Disk, hiervoor niet gebruiken omdat die deze functie missen.
Brand het binnengehaalde .iso-bestand op een DVD; dat kan op dezelfde manier als bij een iso van Linux Mint.
Als u een tweevoudig opstartbare computer hebt met Linux naast Windows: in dat geval volstaat het niet, om simpelweg NTLoader weer terug te plaatsen in het MBR (verwijdering van Grub). Dat lost het probleem niet op, en bovendien kunt u dan ook uw Linux niet meer opstarten. Van de regen in de drup, dus.
Hieronder vindt u de aanpak voor twee veel voorkomende situaties:
- Een tweevoudig opstartbare computer waarop er naast Windows 7, ook Linux is geïnstalleerd (stap 2 tot en met 4);
- Een enkelvoudig opstartbare computer met alleen Windows 7 (alleen stap 3).
Stap 2: opstartvlag zetten (alleen bij computer met Windows naast Linux)
2. Zo herstelt u Windows 7 op een tweevoudig opstartbare machine, waar Linux naast Windows staat:a. Start uw computer op vanaf de DVD van Ubuntu, Xubuntu of Linux Mint, want daarop is het uitstekende partitiegereedschap GParted aanwezig. Hebt u zo'n DVD niet meer? Een iso-bestand van Linux Mint 19.1 Xfce (32-bit) haalt u hier.
Voor de volledigheid: een iso-bestand op een DVD branden doet u zo.
b. Start GParted en zet bij de harde schijf, de opstartvlag (boot flag) op de eerste partitie van Windows 7. Dat is de kleine partitie van ongeveer 200 MB en niet de eigenlijke Windows 7-partitie, die veel groter is. Meestal staat deze kleine partitie op sda1 en soms heeft hij het etiket SYSTEM.
Dit doet u door op de betreffende partitie te klikken en vervolgens in de werkbalk van Gparted te klikken op Partitie - Vlaggen beheren.
Zorg ervoor, dat dit de enige partitie is, die een opstartvlag (boot flag) heeft. Zie onderstaande schermafdruk (klik erop om hem te vergroten):
c. Ga nu verder met de "Repareer Windows"-aanpak die hieronder staat beschreven.
Stap 3: repareer Windows
3. Start nu uw computer op vanaf de installatie-DVD van Windows 7.De bedoeling is, dat u uiteindelijk een terminalvenster (DOS-venster oftewel command prompt) te zien krijgt, waarin u wat opdrachten uitvoert. Kies beslist niet voor "Automatically fix problems"! Automatisch herstel werkt in dit geval niet en kan juist extra problemen geven.
Hiervoor doorloopt u de volgende stappen:
a. Kies eventueel uw taal en toetsenbord. Zie onderstaande schermafdruk (klik erop om hem te vergroten):
b. Klik op Repair your computer. Zie onderstaande schermafdruk (klik erop om hem te vergroten):
c. Klik op Use recovery tools (...etc.) en daarna op Next. Zie onderstaande schermafdruk (klik erop om hem te vergroten):
d. Klik vervolgens op Command Prompt. Zie onderstaande schermafdruk (klik erop om hem te vergroten):
e. En dan nu het eigenlijke werk: de terminaltoverspreuken. Precisie is vereist: let vooral op de spaties en de hoofdletters. U moet die exact zo plaatsen!
Eerst brengt u de MBR en opstartsectoren terug in oorspronkelijke Windows-staat. Bij een tweevoudig opstartbare computer met Linux naast Windows: dit vernietigt uw Grub, maar die zet u straks weer terug.
bootrec.exe /fixmbr
Druk op Enter.
bootsect.exe /nt60 all /force
Druk op Enter.
Daarna verwijdert u het bestaande bestand BCD en laat u Windows het bestand BCD van nul af aan volledig herbouwen:
attrib -h -s C:\boot\BCD
Druk op Enter.
del C:\boot\BCD
Druk op Enter.
bootrec.exe /rebuildbcd
Druk op Enter.
Tik desgevraagd Y om te bevestigen.
Zodra de terminal klaar is met z'n klus, kunt u de Recovery Environment sluiten en normaal herstarten vanaf de harde schijf. Als het goed is, herstart u nu direct in Windows.
Uw Linux is nu nog niet toegankelijk; lees daarvoor nog even door.
Stap 4: herstel Grub (alleen bij computer met Windows naast Linux)
4. Voor tweevoudig opstartbare computers met Linux naast Windows: tot slot wilt u nog wel even uw Grub herstellen, want anders kunt u Linux niet meer opstarten.Let op: na het herstel van Grub, hebt u vermoedelijk twee opstartregels in het Grubmenu staan voor Windows 7. Eentje voor sda1, en eentje voor sda2.
Slechts één van de twee zal Windows 7 daadwerkelijk opstarten: de andere geeft een foutmelding. Welke de goede is, kan per computer verschillen; maar dat merkt u vanzelf....
Nog meer tips?
5. Wilt u meer tips en trucs? U vindt er nog veel meer op deze webstek!Zoals deze:
Maak uw Linux Mint sneller
Maak Linux Mint veilig schoon
Vermijd 10 fatale vergissingen
Op de inhoud van deze webstek is een Creative Commons-licentie van toepassing.
Algemeen voorbehoud en uitsluiting aansprakelijkheid
Terug naar de thuispagina