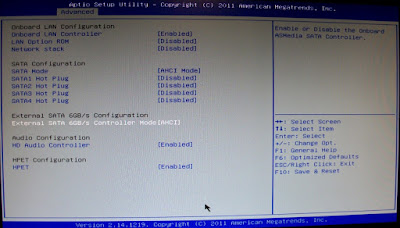BIOS opwaarderen: meestal heel makkelijk
Voor veel moederborden is het opwaarderen van het BIOS heel makkelijk gemaakt: haal de nieuwere BIOS-versie simpelweg op vanaf de webstek van de moederbordmaker, zet dat op een USB-geheugenstaaf, herstart uw computer en roep het configuratiescherm van het BIOS op.
Vervolgens kunt u vanuit dat scherm, het nieuwere BIOS eenvoudig op het moederbord pompen.
Maar het is niet altijd zo makkelijk. Soms kan een nieuwere BIOS-versie alleen via Windows of DOS op het moederbord worden gezet. Als u geen Windows naast Linux hebt staan, dan kunt u de onderstaande handleiding toepassen.
Hebt u geen zin in de vrij ingewikkelde handleiding hieronder, en hebt u tijd genoeg? Dan is er een oplossing die makkelijk is, altijd werkt en slechts één nadeel heeft: hij kost veel tijd.
Deze makkelijke oplossing houdt het volgende in: installeer een gratis proefversie van Windows 10 over uw Linux heen, voer de BIOS-flits uit in die Windows, en herinstalleer daarna uw Linux over die Windows heen.
Het iso-bestand van een gratis proefversie van Windows 10 Enterprise, die 90 dagen werkt, haalt u hier. U moet daarvoor wel even een gratis Microsoft-account aanmaken (als u dat nog niet hebt), maar dat hoeft niet noodzakelijkerwijs onder uw eigen naam.
Het iso-bestand kunt u op een DVD branden op dezelfde manier als een iso van Linux Mint.
Weet u niet precies welk moederbord u heeft (en dus niet welk BIOS u nodig heeft)? Kijk het dan als volgt even na.
Unetbootin: ook voor een nieuwer BIOS
We kunnen al enige tijd genieten van het geweldige programma Unetbootin. Heel handig om een USB-geheugenstaafje om te toveren in een opstartbare Live-USB, met uw favoriete Linuxsoort erop. Er zit trouwens standaard in Mint ook een vergelijkbaar programma.
Unetbootin haalt u hier: http://unetbootin.sourceforge.net/
Minder bekend is, dat u Unetbootin ook heel goed kunt gebruiken voor uw moederbord, voor het flitsen van het BIOS naar een nieuwere versie.
BIOS flitsen doet u het beste NIET vanuit een volwaardig besturingssysteem als Linux of Windows. Er is namelijk een kans op ongewenst ingrijpen van het besturingssysteem.
Gebruik dus liever geen Windowsprogramma voor het flitsen, maar gebruik voor een BIOS-flits bij voorkeur een speciaal DOS-programmaatje. Indien de moederbordmaker dat tenminste aanbiedt, naast een Windowsprogramma (en dat is meestal zo). Is er alleen een .exe-programmaatje? Dan werkt dat doorgaans ook in DOS.
Is er echt alleen maar een Windowsprogrammaatje, probeer dan eens of u het .exe-bestand kunt uitpakken in Linux met Archiefbeheer (file-roller). Zo ja, dan kunt u het DOS-programmaatje er wellicht uitpeuteren. Lukt dat niet, doe de flits dan in Windows. Maar wel eerst uw antivirusprogramma uitschakelen!
Als besturingssysteempje waarbinnen het DOS-programmaatje zijn werk kan doen, kunt u FreeDOS gebruiken. Vanaf een Live-USB, die u maakt met behulp van Unetbootin.
Ook al heeft uw computer nog een diskettestation: doe de BIOS-flits bij voorkeur NIET vanaf een diskette. Diskettes zijn kwetsbaar en weigeren vaak dienst op kritieke ogenblikken. Een weigerende diskette tijdens een BIOS-flits kan akelige gevolgen hebben.
Let op: BIOS flitsen brengt risico's met zich mee, ook al gaat het bijna altijd goed: als het mis gaat, bestaat de kans dat u uw moederbord kunt weggooien!
Als volgt kunt u het flitsen uitvoeren, met FreeDOS als platform:
1. Installeer Unetbootin. Te halen op http://unetbootin.sourceforge.net/
In Ubuntu en Linux Mint kunt u een oudere versie installeren via Programmabeheer. Er is op Sourceforge ook een Windowsversie beschikbaar. De Windowsversie is even goed en meestal een stuk nieuwer dan de Linuxversie.
2. Zorg voor internetverbinding.
3. Bij een laptop: zorg ervoor, dat de laptop aan het voedingsblok ligt (en dus niet afhankelijk is van accustroom, want een accu kan onverwachts leegraken).
4. Prik een lege USB-geheugenstaaf in uw computer. FAT32 geformatteerd. De staaf moet USB 2.0 zijn.
5. In Windows hoeft u het .exe-bestand alleen maar te dubbelklikken: Unetbootin installeert zich niet maar start direct.
Linux Mint: in het menu van Mint start u Unetbootin als volgt:
Klik op de Menuknop. Gebruik daarin de zoekterm unetbootin
Klik op Unetbootin
6. Menu van Unetbootin: Distribution - Select Distribution
Kies hier voor FreeDOS
Klik op OK.
Unetbootin haalt nu automatisch FreeDOS binnen vanaf het internet, en installeert die op de geheugenstaaf.
7. Na installatie op de USB-geheugenstaaf: haal van de webstek van de moederbordbakker, de nieuwste versie van het BIOS en het bijbehorende DOS-programmaatje om het BIOS te flitsen. Zet die erbij op de USB-geheugenstaaf.
8. Lees eerst het "readme"-bestand dat de fabrikant bij het nieuwe BIOS of bij het DOS-programmaatje heeft gestopt, voor de instructies hoe u het DOS-programmaatje moet bedienen. Tip: schrijf de DOS-opdracht die u straks moet gebruiken, op een stuk papier.
9. Start uw computer op vanaf de USB geheugenstaaf (zorg ervoor dat de instellingen van het huidige BIOS dit toestaan).
10. Nu start Unetbootin. Vervolgens komt u In het Unetbootin-menu; waarschijnlijk is daarin slechts één keuze, genaamd Default. Druk gewoon op Enter: de voorgeselecteerde keuze is hier doorgaans de juiste.
Daarna start FreeDOS zelf.
Kies in het FreeDOS-menu voor:
FreeDOS Safe Mode (don't load any drivers)
11. Nu verschijnt de A:>. Die wilt u niet hebben. Tik daarom in: C:
druk op Enter
Controleer of dit de juiste schijf is, door in te tikken: dir
druk op Enter
Als het goed is, verschijnen nu, onder andere, de BIOS-bestanden in de lijst.
Is het niet de juiste schijf? Probeer dan eens een andere schijf. Tik in: B:
druk op Enter
Nu kunt u met een DOS-opdracht het BIOS flitsen.
Voor een Asus-moederbord is dat meestal de opdrachtregel:
afudos /i<biosbestandsnaam>
Voorbeeld, als de nieuwe-bios-bestandsnaam m2n1004.rom is:
afudos /im2n1004.rom
Druk op Enter.
Voor een Acer Aspire One 110 netboekje is dat bijvoorbeeld, wanneer het nieuwe BIOS 3309 heet:
3309.bat
Druk op Enter.
Voor een MSI-moederbord kan dat bijvoorbeeld zijn:
E7740V22.exe
Druk op Enter.
Laat de flits ongestoord zijn gang gaan. Onderbreek het proces niet! Wacht rustig af, totdat u zeker weet dat het klaar is.
12. Herstart uw computer.
Ik heb zelf vele keren het BIOS van diverse moederborden geflitst. Moeiteloos!
Moderne moederborden met UEFI
Op een modern moederbord met UEFI, kunnen de volgende ingrepen nodig zijn om een flits mogelijk te maken:
- Zet in het BIOS (UEFI) de SATA op AHCI. Zie onderstaande schermafdruk (klik erop om hem te vergroten):
- Roep het opstartmenu op voor de USB-staaf met FreeDOS en het nieuwe BIOS/UEFI. U ziet daarin twee opstartopties voor de USB-staaf. Kies daarin die opstartoptie voor de USB-staaf, die wordt voorafgegaan door de term UEFI:
Bijvoorbeeld, bij een USB-staafje van Memorex:
UEFI: Memorex Traveldrive xxxxx
- Krijgt u bij het flitsen de foutmelding: Error: Problem allocating memory? Kies dan niet voor de FreeDOS Safe Mode (don't load any drivers), maar voor FreeDOS Live CD with HIMEM Only. De rest van de procedure is hetzelfde.
Nog meer tips?
Wilt u meer tips en trucs? U vindt er nog veel meer op deze webstek!
Zoals deze:
Maak uw Linux Mint sneller
Maak Linux Mint veilig schoon
Vermijd 10 fatale vergissingen
Op de inhoud van deze webstek is een Creative Commons-licentie van toepassing.
Algemeen voorbehoud en uitsluiting aansprakelijkheid
Terug naar de thuispagina